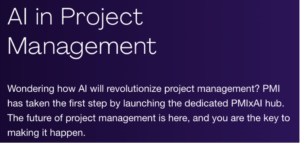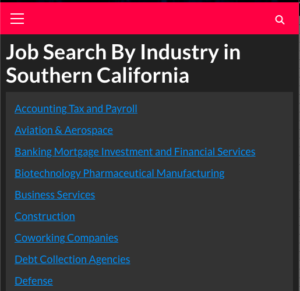Want to accelerate sales, marketing, or recruitment with AI? Browse.AI is amazing for multiple use cases, including business development, marketing, and recruiting. With a simple prebuilt robot and zero coding skills necessary, you can extract job listings from LinkedIn, scrape conference attendees, and much more.
For finding your next job or looking for companies hiring for a specific job title and location, Browse.AI is a great tool.
Want to subscribe to the InfiniteKB AI-focused newsletter? Go to https://infinitekb.beehiiv.com/ We focus on AI news and business development tips.
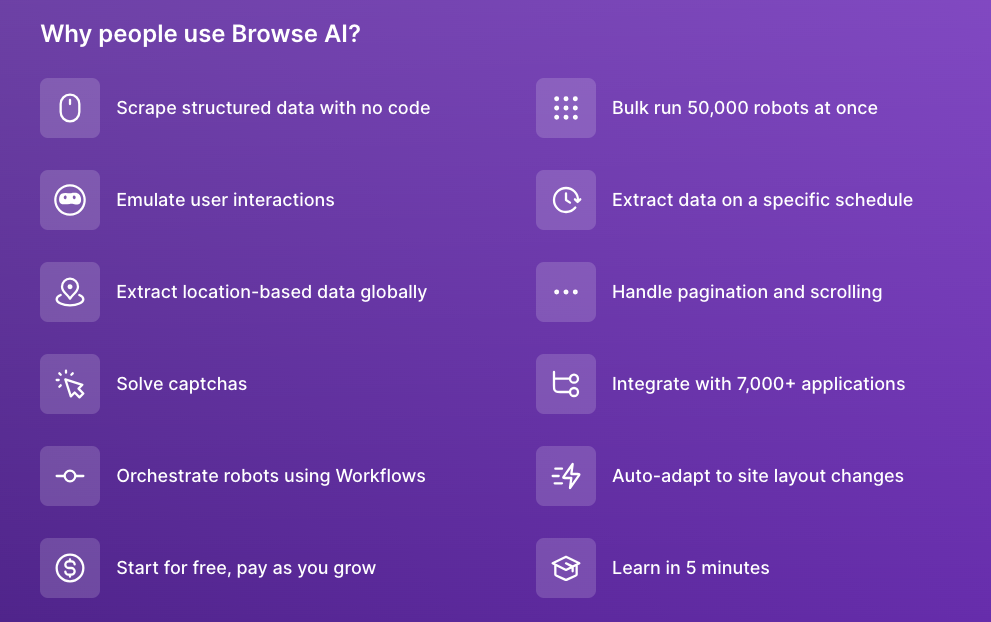
The data can be exported in spreadsheet format, saved to Google Sheets & Airtable, or sent to other tools via Zapier to create custom workflows. See their YouTube channel for a quick overview: https://www.youtube.com/watch?v=13jp3m1JUAs You can send data to Airtable or any other table through Zapier.
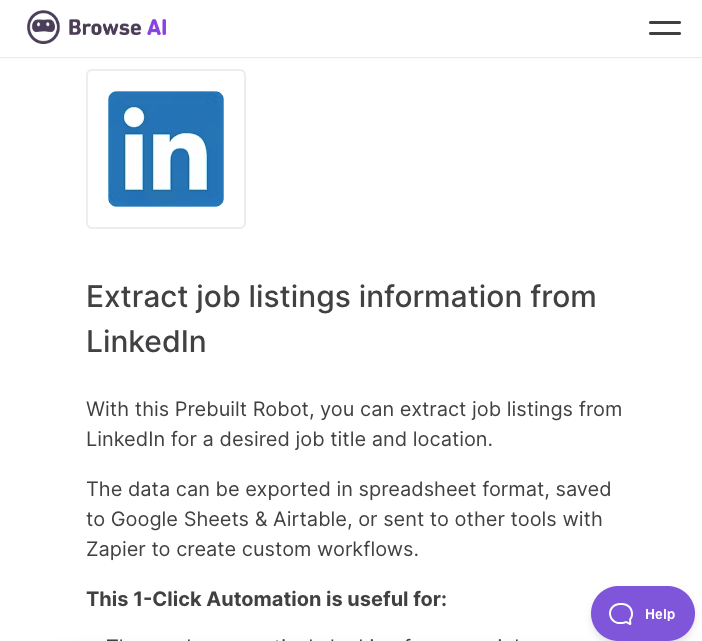
Use this Browse.AI prebuilt robot.
https://www.browse.ai/t/extract-job-list-information-linkedin
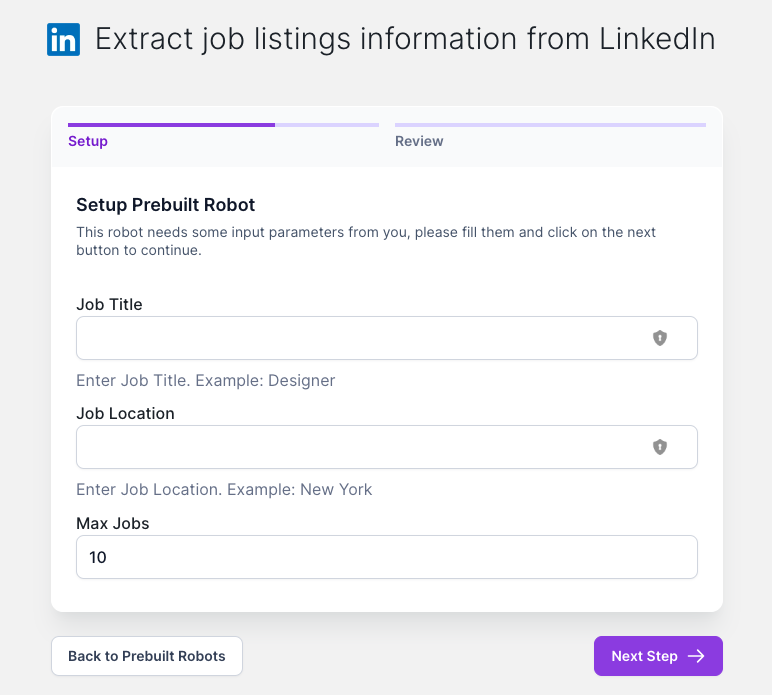
Type in your job title. In our case we’ll type “Chief Financial Officer”, then click Start Extracting
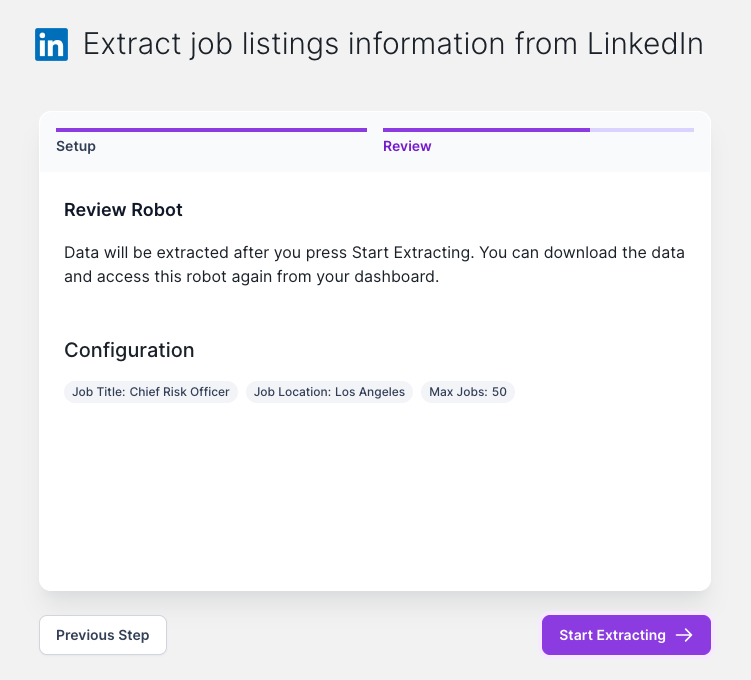
Click the download button once complete. Choose whether you want the file in .csv or .json format. Choose .csv for opening in an Excel spreadsheet.
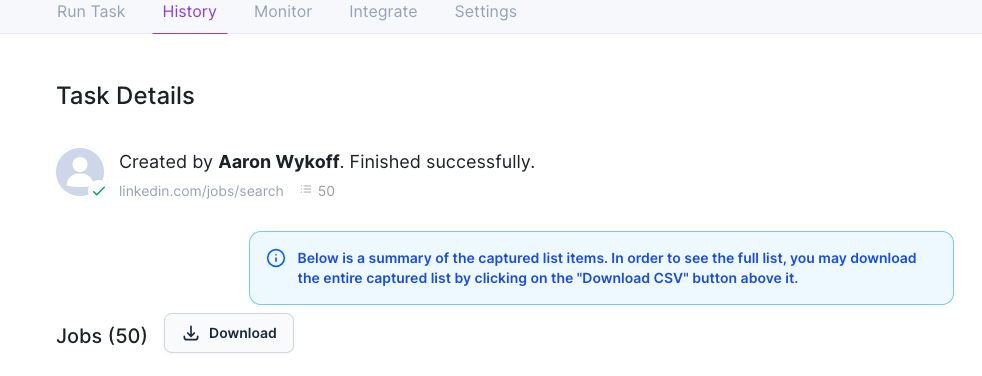
Go to your downloads folder
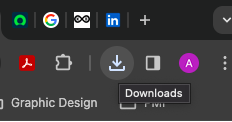
After the job is complete, you’ll be asked if you want to set up monitoring, add integrations, or perform deep scraping by chaining two robots together.
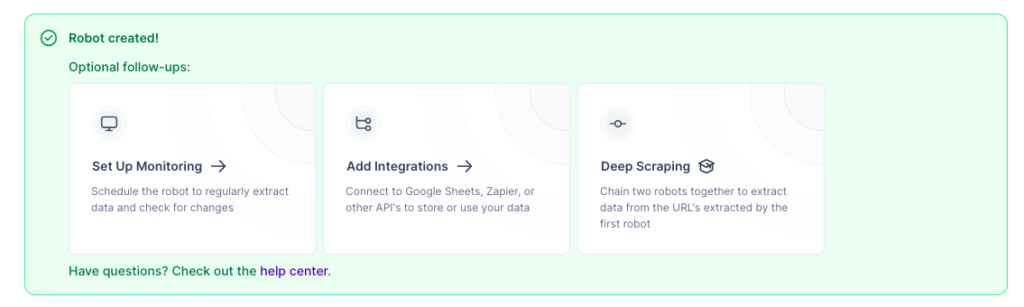
In addition to LinkedIN, you can browse hundreds of prebuilt robots:
https://www.browse.ai/prebuilt-robots
For the next exercise, let’s scrape the Top 250 MSSPs , a list of the top managed service providers in the U.S.
Go to https://dashboard.browse.ai/teams/personal/robots and click build a new robot.
Click Extract Structured Data
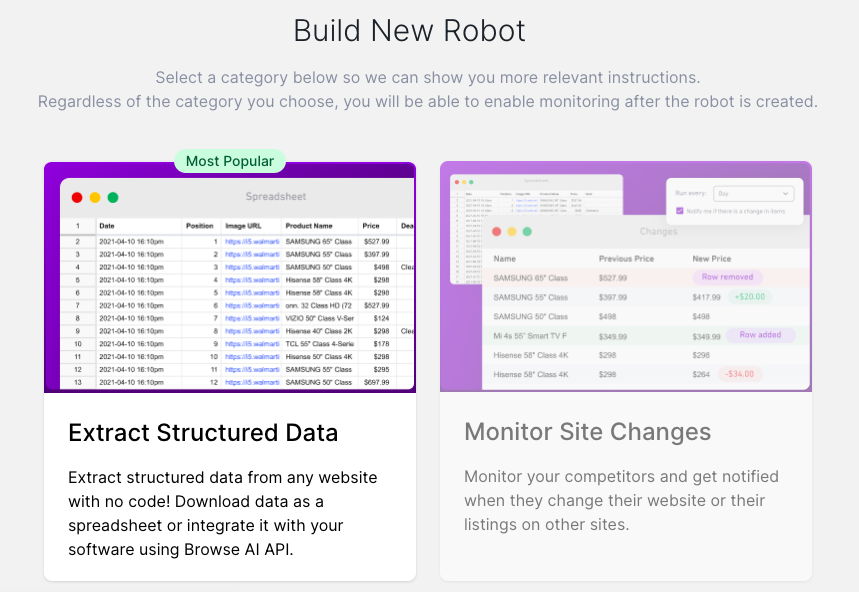
Cut and paste this MSSP 250 list https://www.msspalert.com/top-250-2023 into the Origin URL field.
You’ll then be prompted to install the Chrome extension.
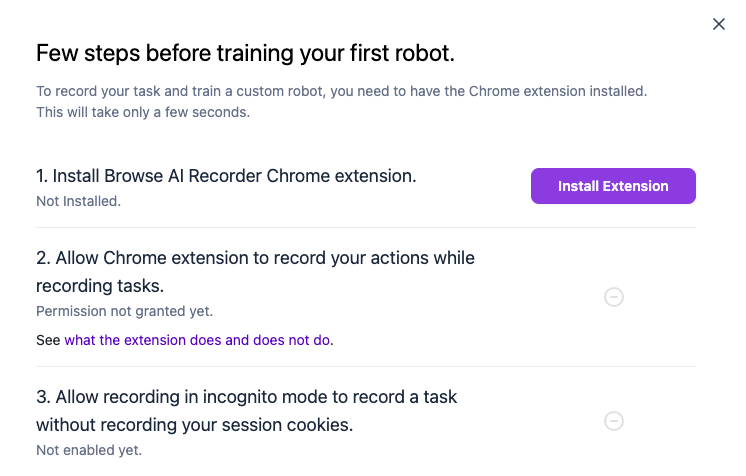
In Chrome Extensions, allow recording in incognito mode:
Cut and past the URL you want to capture, and click the Start Recording Task button:
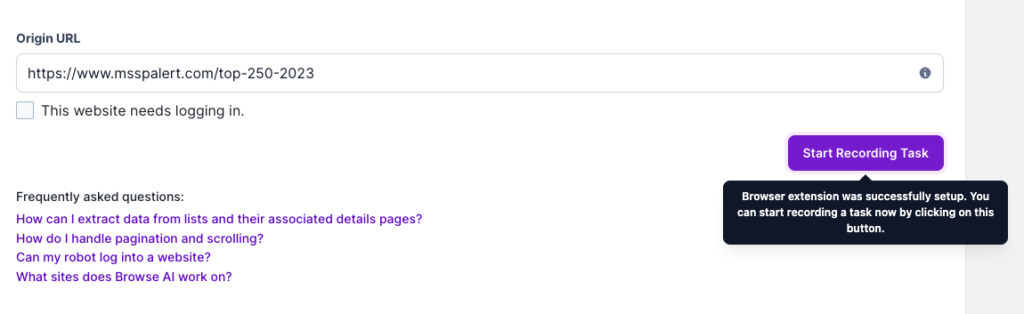
Click Okay, understood.
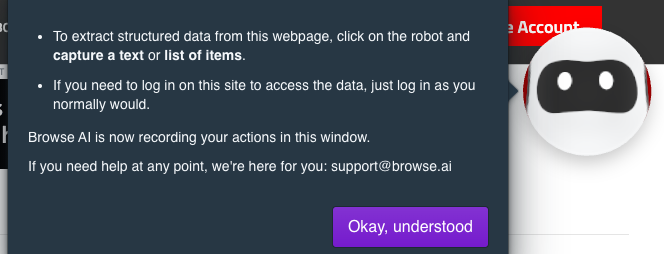
Now click on the robot, and then Capture List.
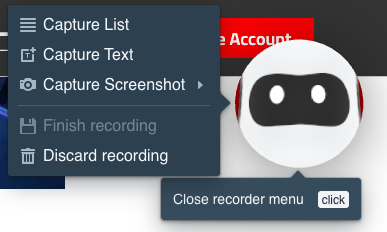
Browse AI will highlight the areas it thinks you want to capture. Left click on each area you want to capture, then click enter when done with all fields you want to capture.
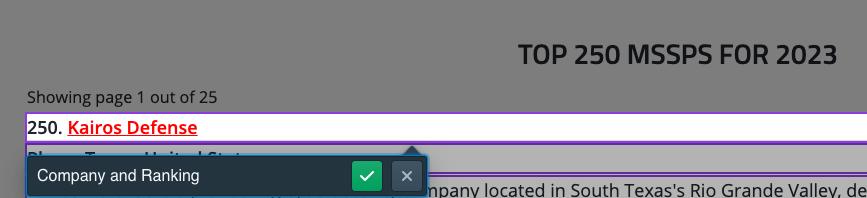
Name Your List and select how many rows you want to extract. Click Capture List.
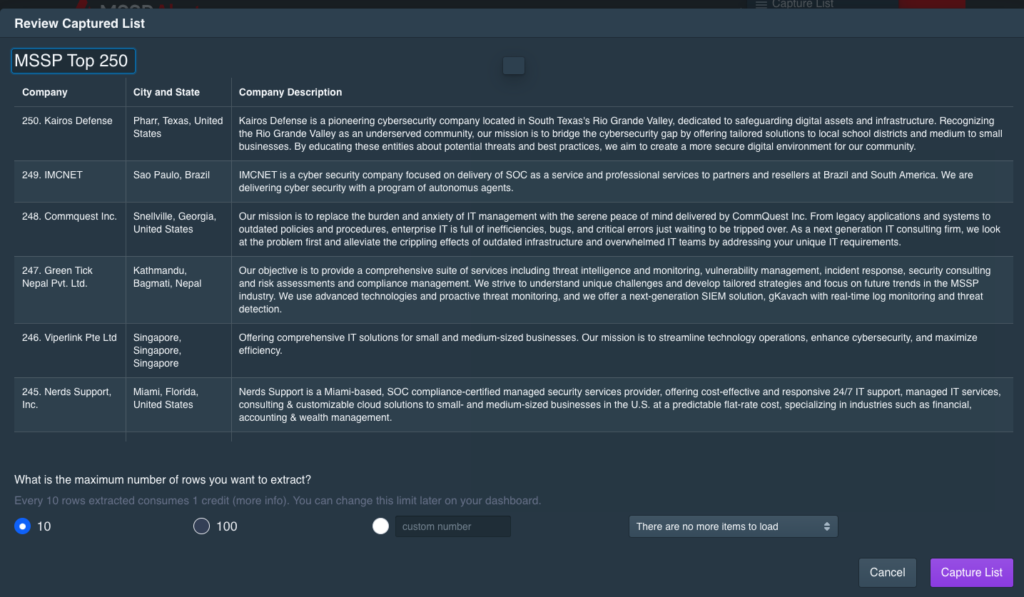
You can either continue, or finish the recording:
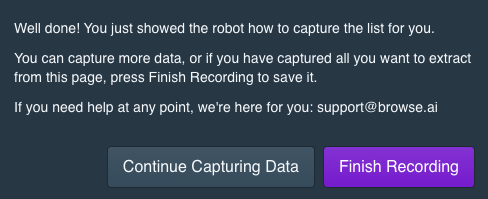
You can now download your list by clicking the Download button.
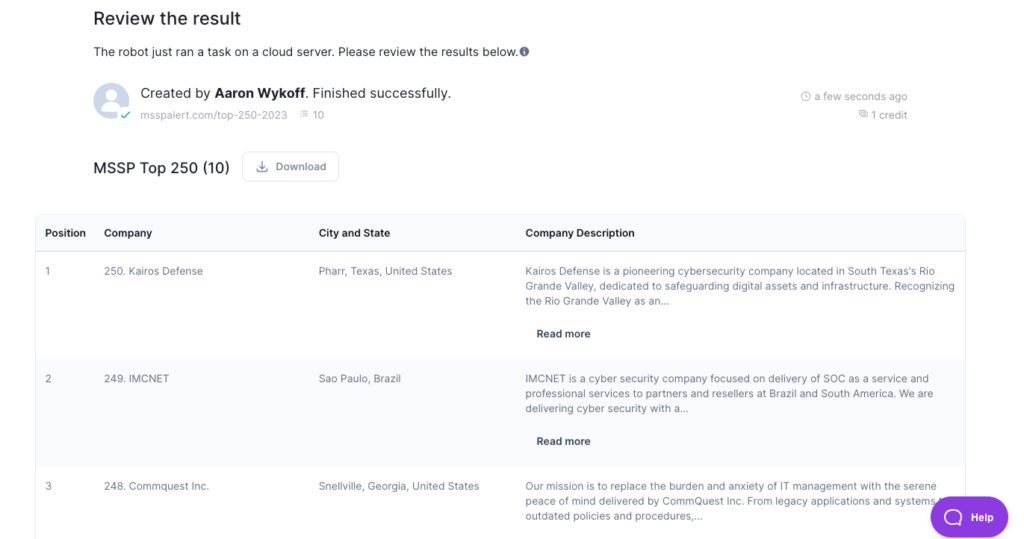
Now go to your downloads folder, and you’ll see your CSV file. Move it to wherever you want to save it. If you want to take those accounts and import them into a sales engagement platform.
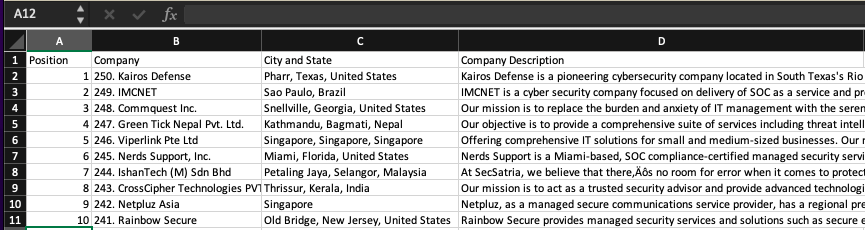
These are some of the more common use cases for Browse.AI
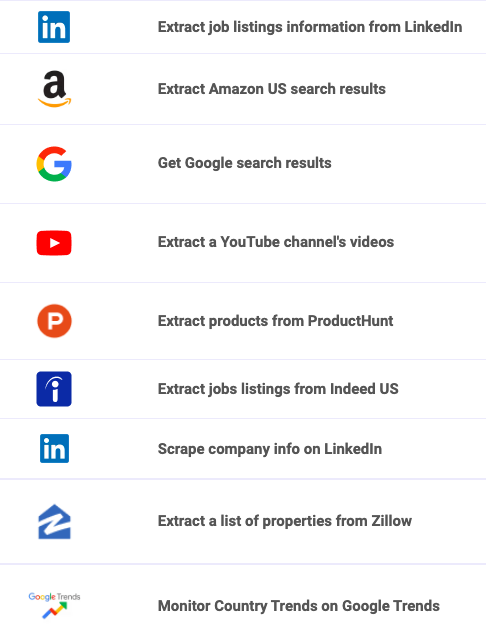
For quick scraping tasks, Instant Data Scraper by Webrobots.io is a great choice.
You can download it here on the Google Chrome webstore. https://chromewebstore.google.com/detail/instant-data-scraper/ofaokhiedipichpaobibbnahnkdoiiah
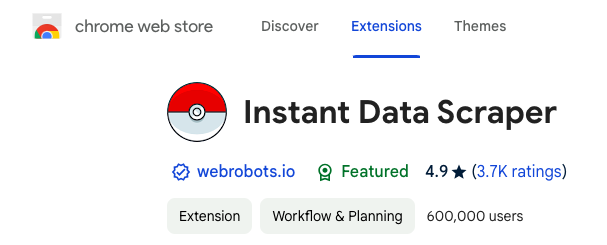
For this exercise, let’s assume I want to introduce myself to leaders in the governance, risk, and compliance space. I use Bing or Google and search for GRC events and speakers, and find this one:
https://www.metricstream.com/grc-summit/us-2023/speakers
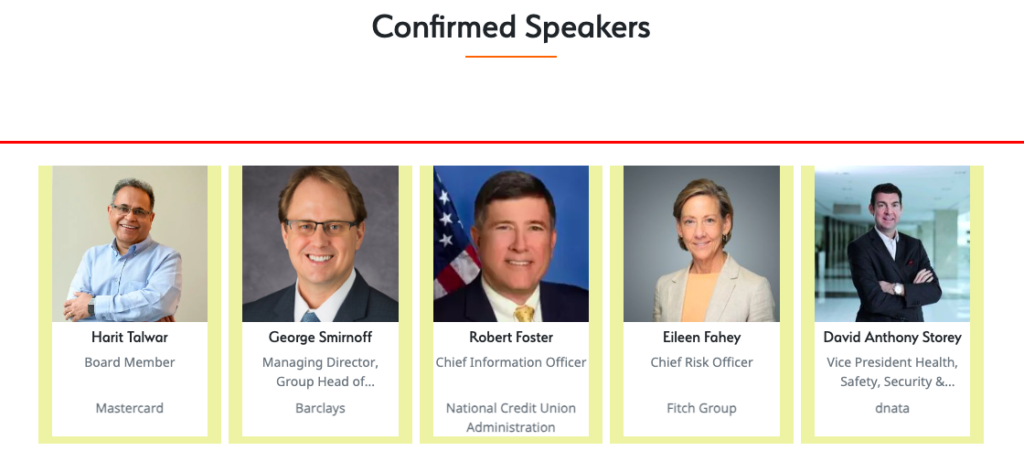
To access the Instant Data Scraper plugin, click the puzzle piece in the upper right of your Chrome browser, and then click Instant Data Scraper.
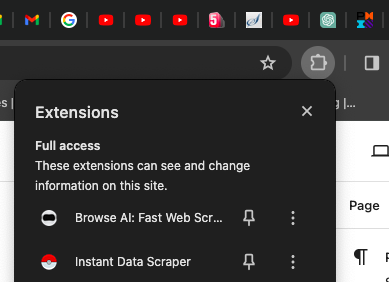
What you wouldn’t realize until you ran Instant Data Scraper, is the fact that you can download their LinkedIN profiles. You can now use LinkedIN Sales Navigator to create a GRC list of contacts, and automate outreach to them to connect to them. https://business.linkedin.com/sales-solutions/cx/23/08/linkedin-sales-navigator

Happy connecting!